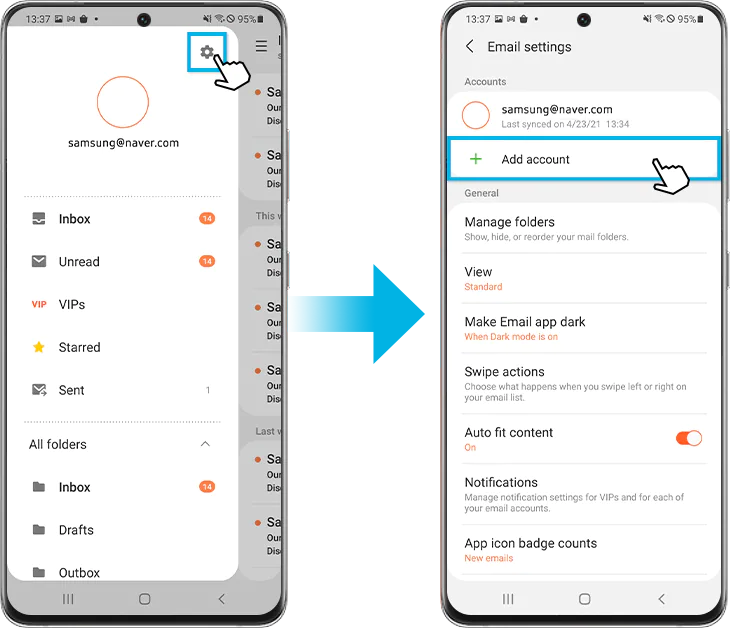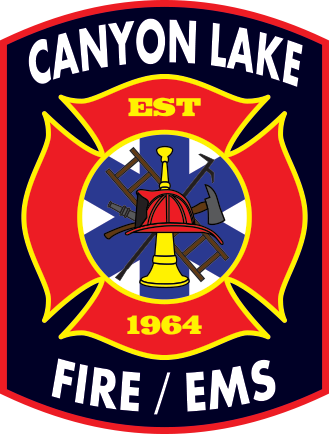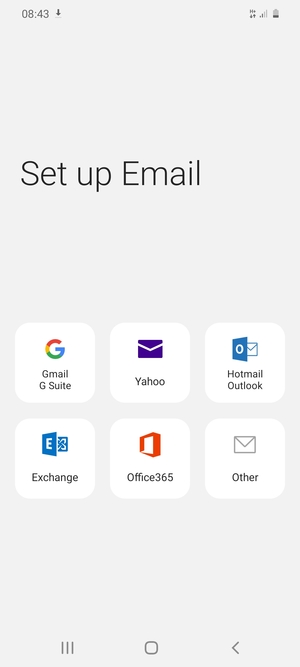Email Configuration
Webmail (Web Browser)
To check your email on a web browser, go to: https://outlook.office.com
Login with your full district email and your supplied password.
There will also always be a link to Webmail login on the department homepage at the stations.
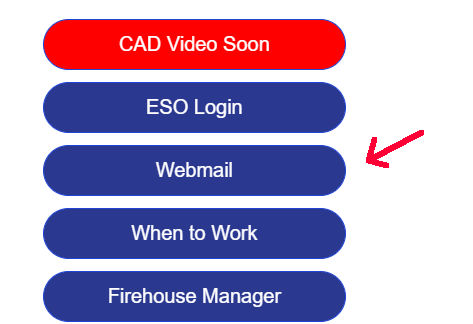
There is also a link at the bottom of the official homepage @ https://www.canyonlakefire-ems.org
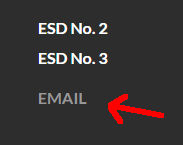
iPhone/iPad
To add your email account to your Apple phone please do the following:
Tap Settings > Mail > Add Account > Microsoft Exchange
or Tap Settings > Password & Accounts > Add Account (Depending on version)
Enter your full district email. Give the account a description like: CCESD3
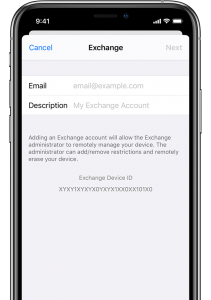
- Server: outlook.office365.com
- Domain: Leave blank
- Username: Full email address
- Password: Your supplied password
Then click Next at the top.
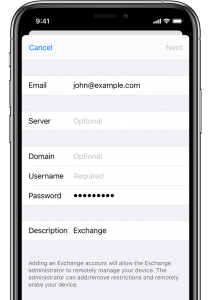
Select all the appropriate options and click Save in the upper right.
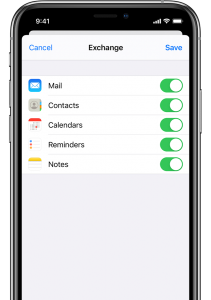
Samsung/Android
Open the email app and click Exchange. Sign in with your full district email address and supplied password. See below if you already have an account added in your mail app. *For newer Samsung model phone instructions click here.
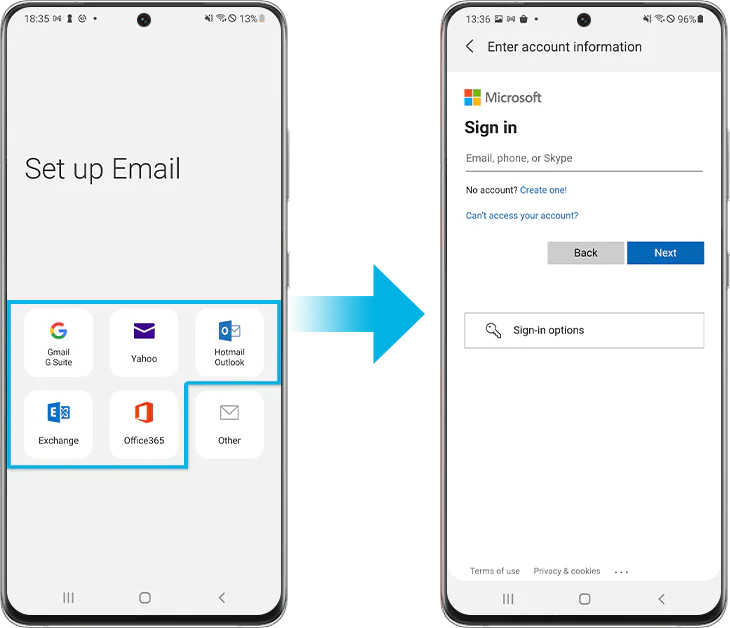
*IF you already have an account in your email app, first click the 3 vertical lines ☰ in the upper left and then the cog wheel in the upper right. Then click Add Account.
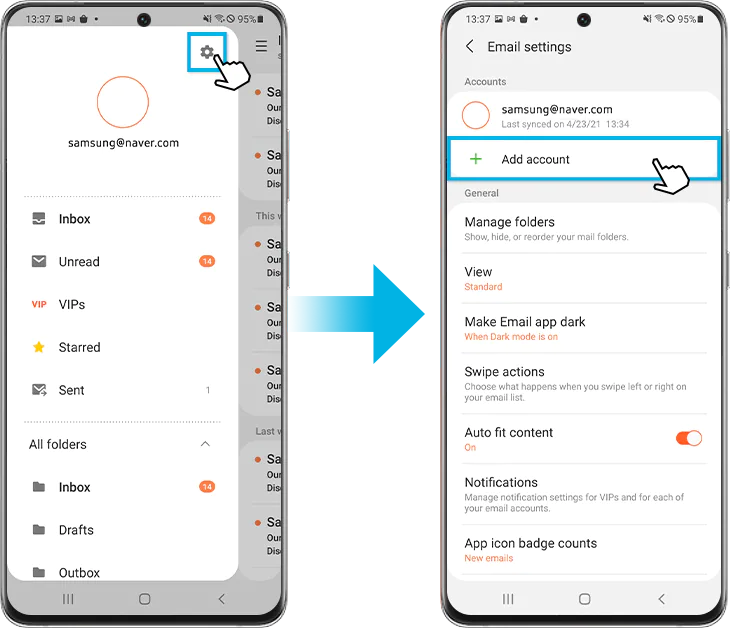
- Click Exchange
- Sign in with your full district email and supplied password. If you don’t see the Microsoft login page shown in the picture below, dp the following:
- Enter your full district email and supplied password.
- Then click Manual Setup at the bottom (you may get an error when doing this, so wait it out)
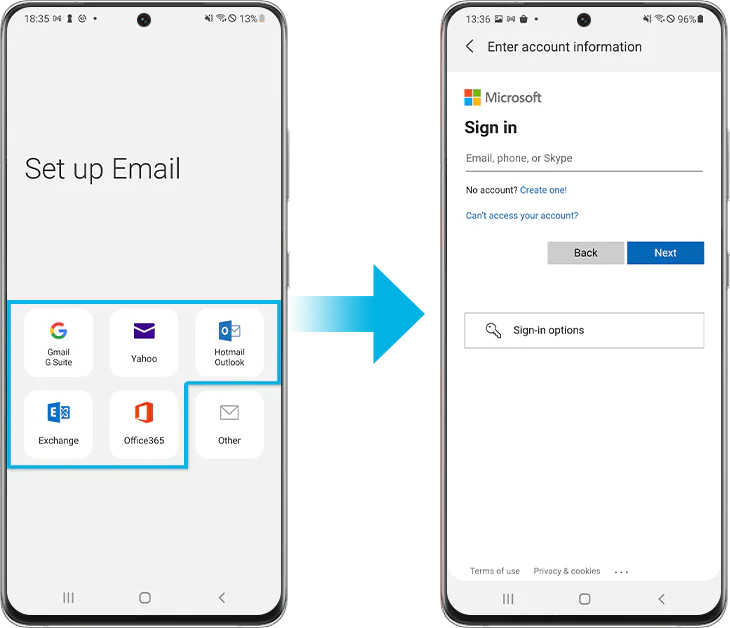
Make sure that Use secure connection (SSL) is checked, and if available use port 443. Then click Sign in or Next at the bottom.
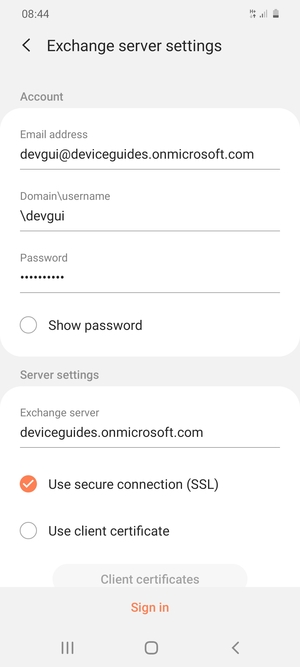
Email sync period
- 3 days
If you want to sync Contacts and Calendar, leave those options checked.
Click Done at the bottom.
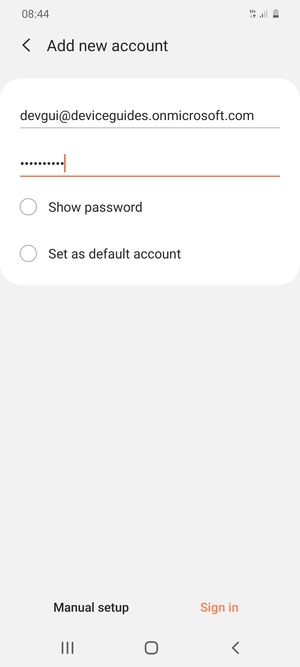
Make sure that Use secure connection (SSL) is checked, and if available use port 443. Then click Sign in or Next at the bottom.
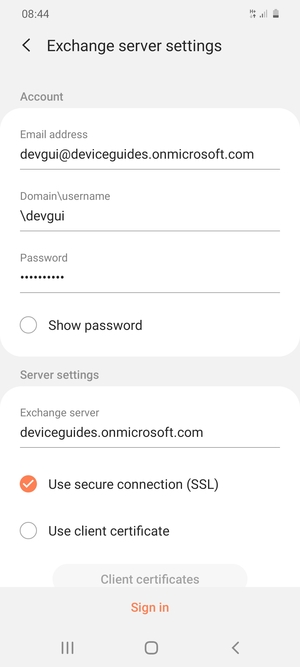
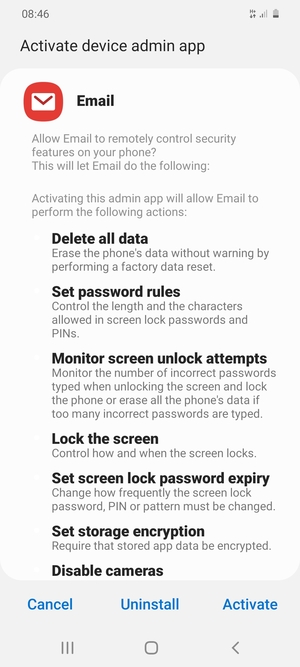
*IF your emails are not populating properly after 5 minutes, go to ☰ in the upper left, and click the cogwheel in the upper right.
- Select the exchange account listed under Accounts that you just made
- Uncheck Sync Emails
- Set Email sync period to All time.
- Wait 3 seconds, re-enable Sync emails and recheck your email.
*IF you already have an account in your email app, first click the 3 vertical lines ☰ in the upper left and then the cog wheel in the upper right. Then click Add Account. Click here to scroll back to adding a new Exchange account instructions.